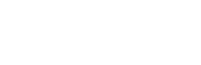The NOAA weather alerts module enables the TEG to receive real time weather alerts issued by NOAA, which can then be used to trigger actions.
There are three location types that can be monitored for weather alerts: Area, Zone and Point. Area refers to a statewide search, zone narrows down events to specific zones within a state, and point gives alerts raised for a particular latitude/longitude. You can input the Lat/Lon coordinates of where you would like monitored in the Teldio NOAA locator tool, and this would generate the state and zone codes for that location, this is required to configure the module.

Step 1: Adding the NOAA Weather Alerts Module
- Add the NOAA weather alerts module by going to the settings tab, click add module, search for NOAA Weather Alerts and click add.

- The configuration page for the module will pop up with four input fields: Name, Location type, Location, and email.
- Give your module a unique name and select your desired location type.
- The location type you select will determine the format of the input in the location field. If the location type is Area, the format would be the two-letter abbreviation of the state. For zone you would input the zone code, and for point you would input the Lat/Lon coordinates, ensuring there are no spaces in the text as shown below.
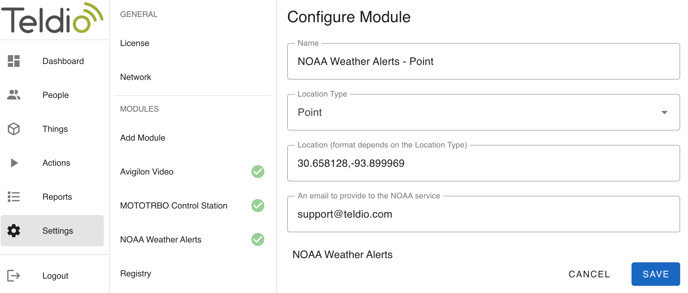
- Lastly, provide an email address you would like to receive updates from the NOAA service on. Click Save
Step 2: Create the NOAA weather alerts behavior
- On the left task pane, go to Actions, and click "New behavior" under your desired behavior group. If none exists, then click "New behavior group". Name this group accordingly and click save, then click new behavior, this will load the configuration page.
- Under Trigger, click on Module and select the NOAA module name you created to track the specific area, zone or point.
- Click on Event, scroll through the listed events and select your preferred event type.

For instance, in the diagram above, if flood warnings are being monitored and "Flood Warning" is selected, the behavior will be initiated whenever NOAA issues an alert for flood warnings. This is helpful when the user wants alerts to align with NOAA’s active alerts, but it is less effective for notifications, as multiple alerts of the same type may be active in a given area simultaneously. Additionally, you can filter flood warnings based on the following conditions
- All Cleared - when all alerts of that type are cleared (e.g. there was at least 1 flood warning and now there are 0).
- Some Raised - when the first new alert type is raised (e.g. there were 0 flood warnings and now there are more than 0).
- Some Updated - when the number changes (e.g. there were 5 flood warnings and now there are 6).
- Under Filter, you can provide conditional logic (optional) to only trigger the behavior when certain conditions are met. If the first event type was selected (i.e. without the "All cleared", "Some Raised" or "Some updated tag") you can filter for properties such as certainty, status, event id, severity etc.

If any of the tagged event types was selected, you can only filter for two properties, event and number of active events of this type.

You can then configure the criteria as you wish, and then proceed to configure the action you want to initiate when those conditions are met.
- Under action, select your desired module and the event you would like to trigger whenever the conditions are met. In the example below an alarm will be raised on the dashboard via the Alarm Management System (AMS) module.

- Under configure action, set the fields as you would like, using the data triggers to populate the field as required, then save

You're all set! When next the selected weather alert is issued for the zone, area or point you set, and the (optional) conditional logic criteria you set is met, your action will be triggered. Multiple areas, zones or coordinates can be monitored by setting up a module for each location with their respective codes.
For the full list of events that can be monitored see this article.
Demonstrating the module in action
The module is set to receive the next alert issued by NOAA, but you can 'reset' the module so any currently active alert will be polled immediately. To do this, setup the module for a location where a weather alert is currently raised and trigger alarms to be sent to the dashboard via AMS. Next, create a simulated event to reset the module by following these steps:
- Create a new behavior. In the trigger section, under module select 'Teldio Events', and under event select 'simulator_event'.

- In the filter section, you can set a code with your desired 'value' which will trigger the reset, else every simulation event will reset the module. In the image below a simulator event where the code is '1000' will trigger the reset for only the selected module.

- In the action section, select your module name, and select reset as the event.

- To initiate the simulation event, go to settings, click simulator, enter your code and click 'send simulation event'.

- Navigate to the AMS dashboard and you will see any currently active alerts displayed as seen below.

For further enquiries please contact support at support@teldio.com.