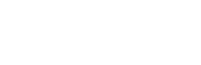This article demonstrates how to create behaviors using the Teldio Edge Gateway alongside some quick FAQs and troubleshooting steps
PREREQUISITES
To create useful behaviors, you must have at least one module enabled for input and one enabled for output. Guides on modules are available at support.teldio.com
STEPS
1. Navigate to your Teldio Edge Gateway web interface. Your Teldio engineer will have provided the IP address for this.
2. To add the module select Actions (the play icon) on the left navigation bar.
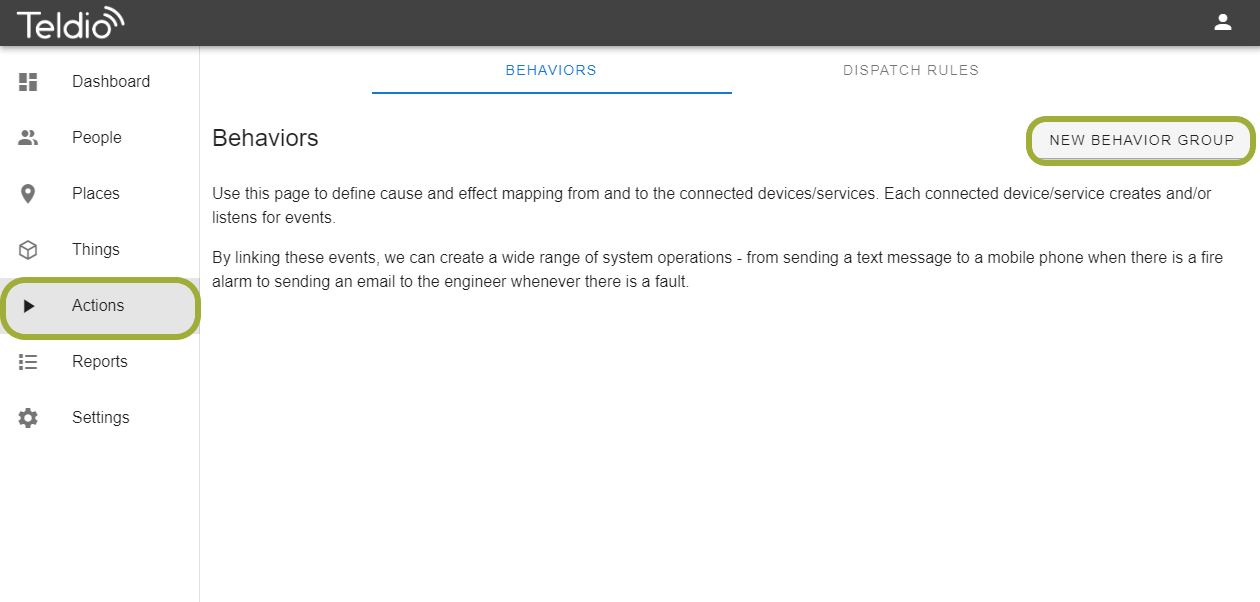
3. Click New Behavior Group - give it a name that will encompass this set of behaviors.
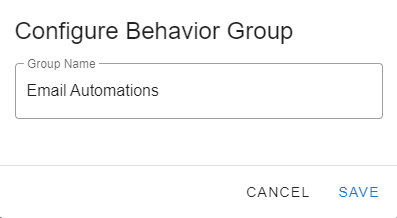
4. Click New Behavior - you will be presented with the following page
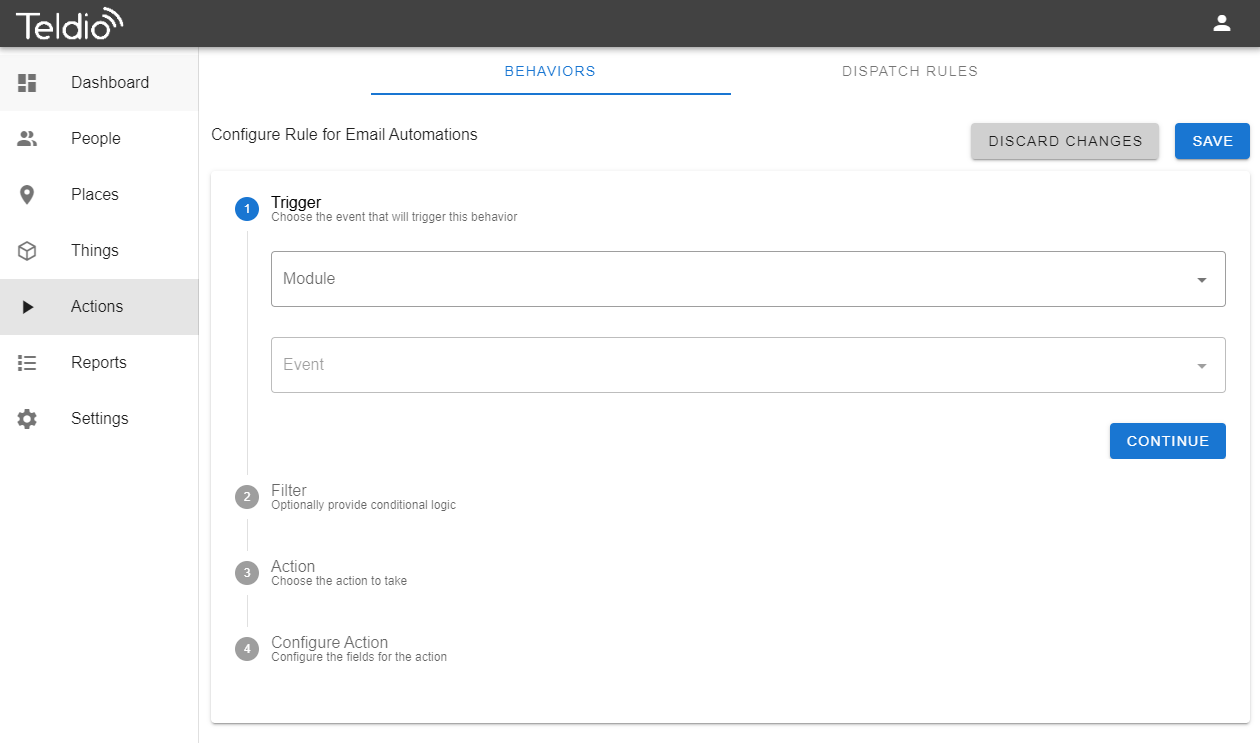
5. Under Module select the desired input module, all configured input modules will be available here alongside some default options
6. Under Event select desired input event, each module will have different input events catering to what that module is capable of acting on
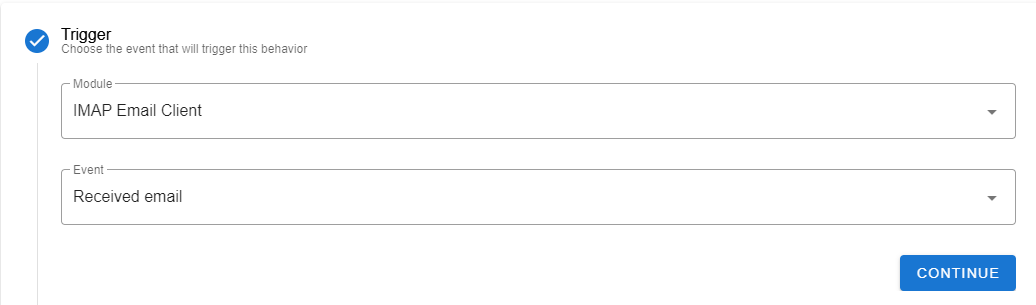
7. Click Continue to move onto the filter section
8. Click Add Rule to create a filter
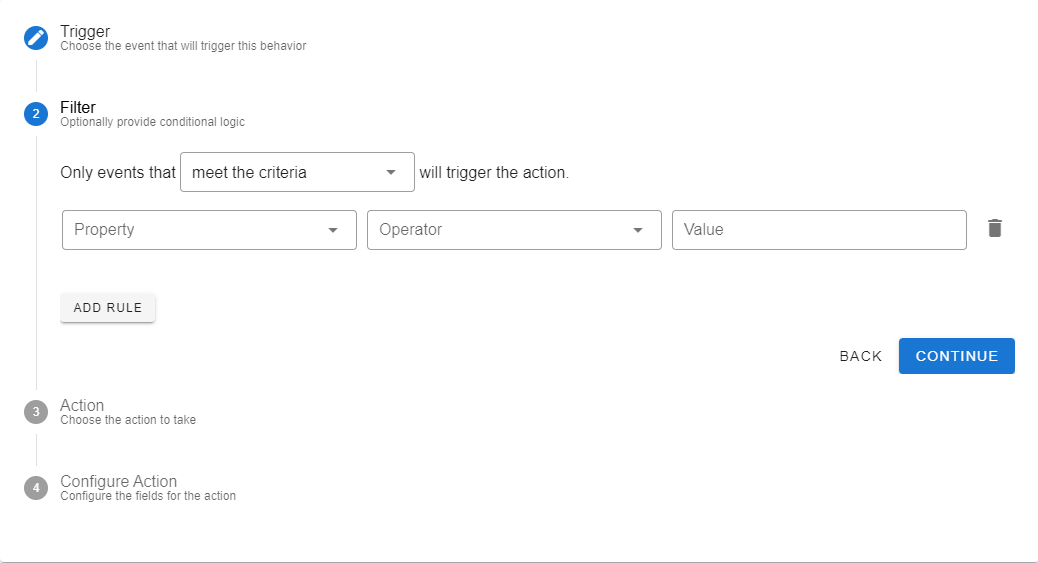
9. Select either meet the criteria or do not meet the criteria to indicate how your filter will act upon running the filter
10. Fill out the following fields:
PROPERTY - This field will change depending on which input module you selected, it will auto-populate with all of the fields that module supports.
OPERATOR - This field indicates how the criteria has to be met i.e. equals vs contains
VALUE - This is the value that the criteria has to meet
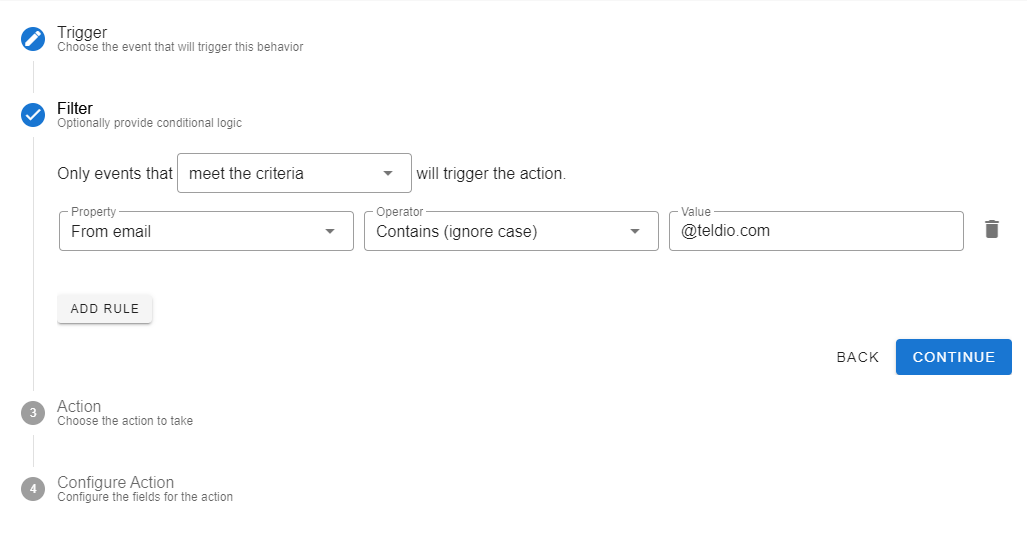
This example shows a filter that will only run if the email received is from a Teldio email address.
11. Optionally add a second filter, these will run in an AND format - all conditions would have to be met in order to pass the filter
12. Click Continue
13. Under Module select the desired output module, all configured output modules will be available here alongside some default options
14. Under Event select desired input event, each module will have different input events catering to what that module is capable of acting on
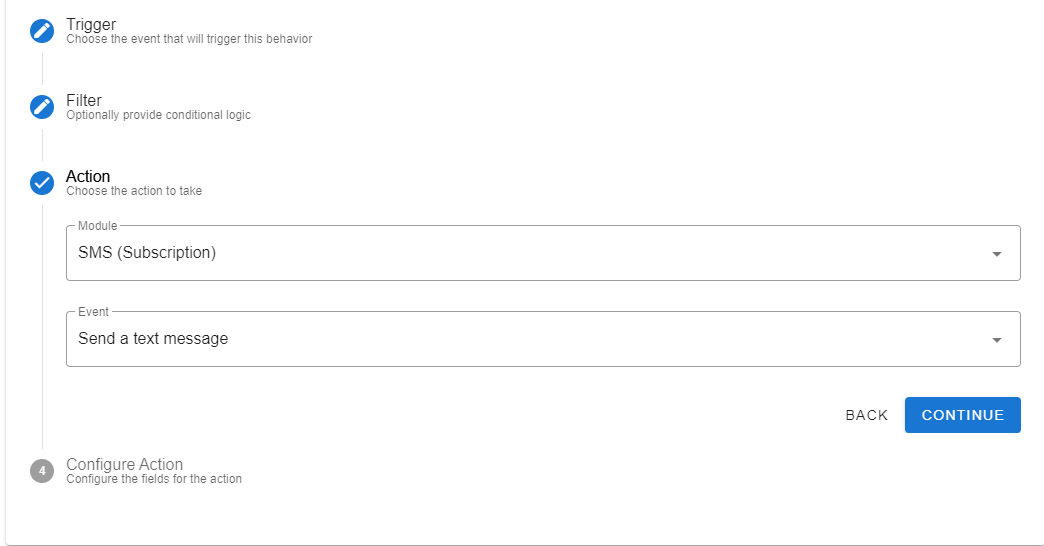
15. Click Continue
16. The configuration will be different based on which output module you selected. The output module may need information such as To Address or Telephone Number these can be manually filled out OR if your input module has input data, there will be a section called Data from Trigger - this will allow you to pass information from your input to your output. When selected the data will have } around it indicating this is a variable from your input.
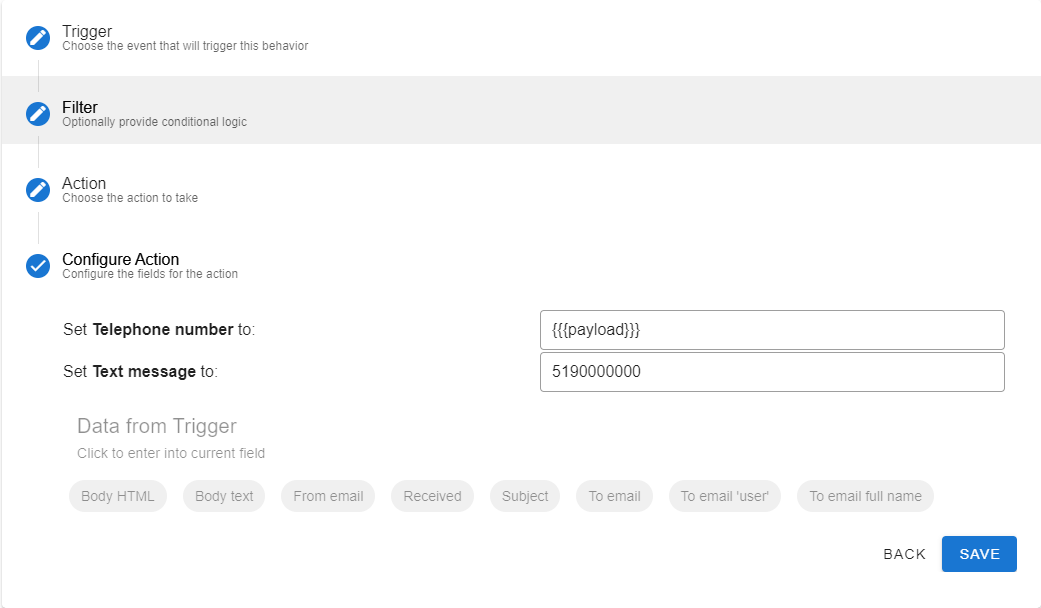
17. Click Save
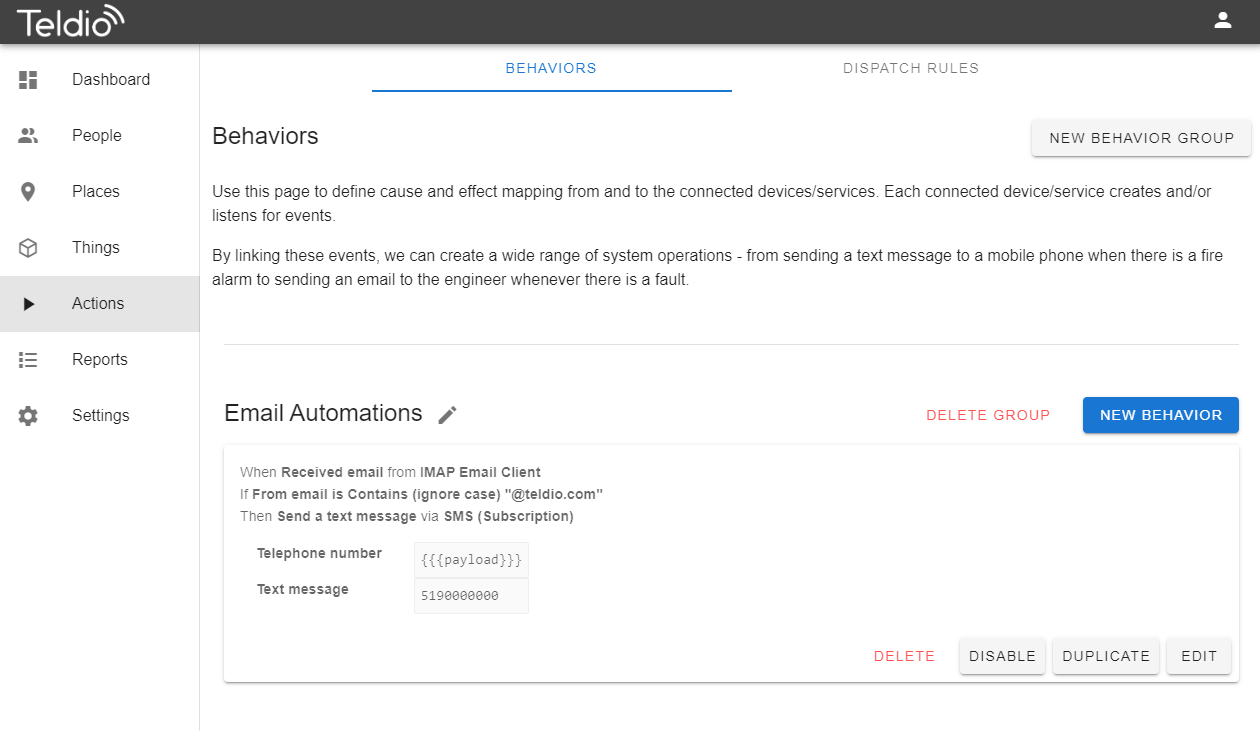
You can DELETE DISABLE DUPLICATE or EDIT any behavior at any time.
Video Tutorial
FAQ
Q. Can I have multiple conditions?
A. Yes! Simply click ADD RULE again after creating the first rule. These work in an AND fashion, to create an OR rule, simply create a second behavior
Q. Can I create multiple behaviorss with the same module?
A. Yes! Each behavior will run independently and will not interfere with each other
Troubleshooting
If your behavior is not outputting as expected
1. On the left menu select Reports
2. In the dropdown select Messages Report
3.
a. If the input is shown but not output, check configuration of filter, the message is not making it through
b. If both input and output are shown, check the info column for more details
c. If neither are shown, the input did not make it to the Gateway, check configuration of input module