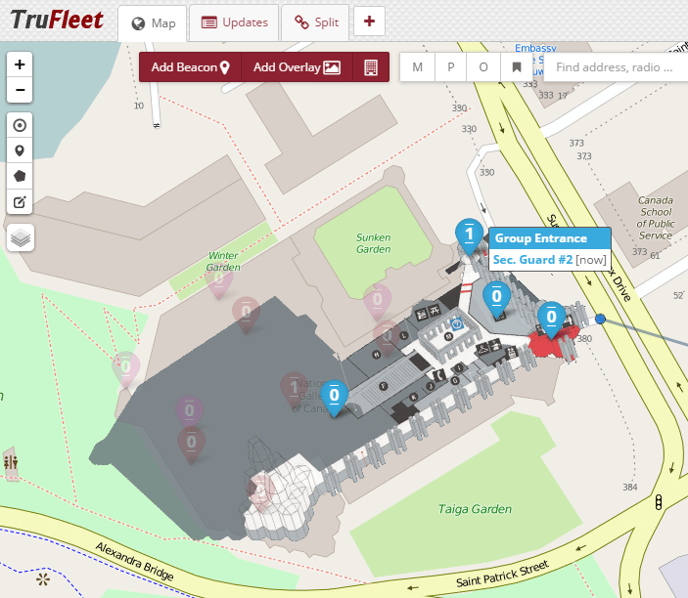Teldio TruFleet | Indoor Feature Setup
Accesing the Indoor Menu
The map tab allows beacons and overlays to be added, modified and deleted if the user has been granted access. To enable the indoor edit mode, click the button with the icon of a building and it will expand to show the Indoor Options.


If you do not see the following button on your map, then make sure that the user that you're logged on with has the 'Manage Indoor Feature' permission set in Web Clients in the WCP configurator. Information on adding/editing Web Client users here: Manage Web Clients
Adding Beacons and Overlays
Beacons are used for indoor location on supported radio networks. A beacon should be created in TruFleet for each iBeacon device that has been installed. The major and minor IDs must match those configured in the iBeacon device. This will be listed in the Beacon Location Google Sheet provided by Teldio. Radios that report those major and minor IDs will appear on the map at the beacon.
Overlays are images that can displayed on top of the mapping tiles. Typically, this can be used for indoor location by importing floorplans. It can also be used to provide extra detail that is not provided by the mapping tiles.
While in indoor edit mode, clicking on a beacon or overlay will display a menu to edit/delete/save changes/cancel changes. They can also be dragged to a new location and saved.
If a "Floor Level" is assigned to either a beacon or an overlay, then they will only be displayed if the selected floor is chosen. Otherwise, they will always be shown.
If a "Parent Beacon" is assigned to a beacon, then the child beacon will not be displayed on the map. If a radio detects the child beacon, it will show up under the parent beacon. This allows multiple beacons to be used for a single room.